팀뷰어 Teamviewer 원격제어 사용법 & 다운로드 방법 - 모바일로 PC 제어하자!
안녕하세요 성미느입니다.
밖에 외출했을 때 컴퓨터 안에 있는 파일이나, 컴퓨터를 갑작스럽게 사용하게 되는 경우가 종종 생기곤 하잖아요. 그럴 때 스마트폰을 이용해 컴퓨터를 원격제어 할 수 있는 '원격제어 프로그램'인 팀뷰어 (Teamviewer)에 대한 정보글을 작성해보려고 합니다.
오늘은 컴퓨터 원격제어 프로그램 팀뷰어 (Teamviewer)의 사용법과 다운로드 방법에 대한 포스팅입니다.
팀뷰어 Teamviewer 다운로드 방법
먼저, 원격제어를 사용할 컴퓨터와 스마트폰에 각각 팀뷰어 프로그램과 어플을 다운받아야 합니다.
1. 컴퓨터에 팀뷰어 프로그램 다운로드
다운로드 링크는 아래 링크 참고해주세요.
www.teamviewer.com/ko/download/windows/
원격 데스크톱 접속과 협업을 위한 TeamViewer Windows 다운로드
지금 TeamViewer를 다운로드하고 원격 데스크톱에 연결하여 온라인 회의 및 영상 회의로 원격 지원과 협업을 활용해보세요.
www.teamviewer.com
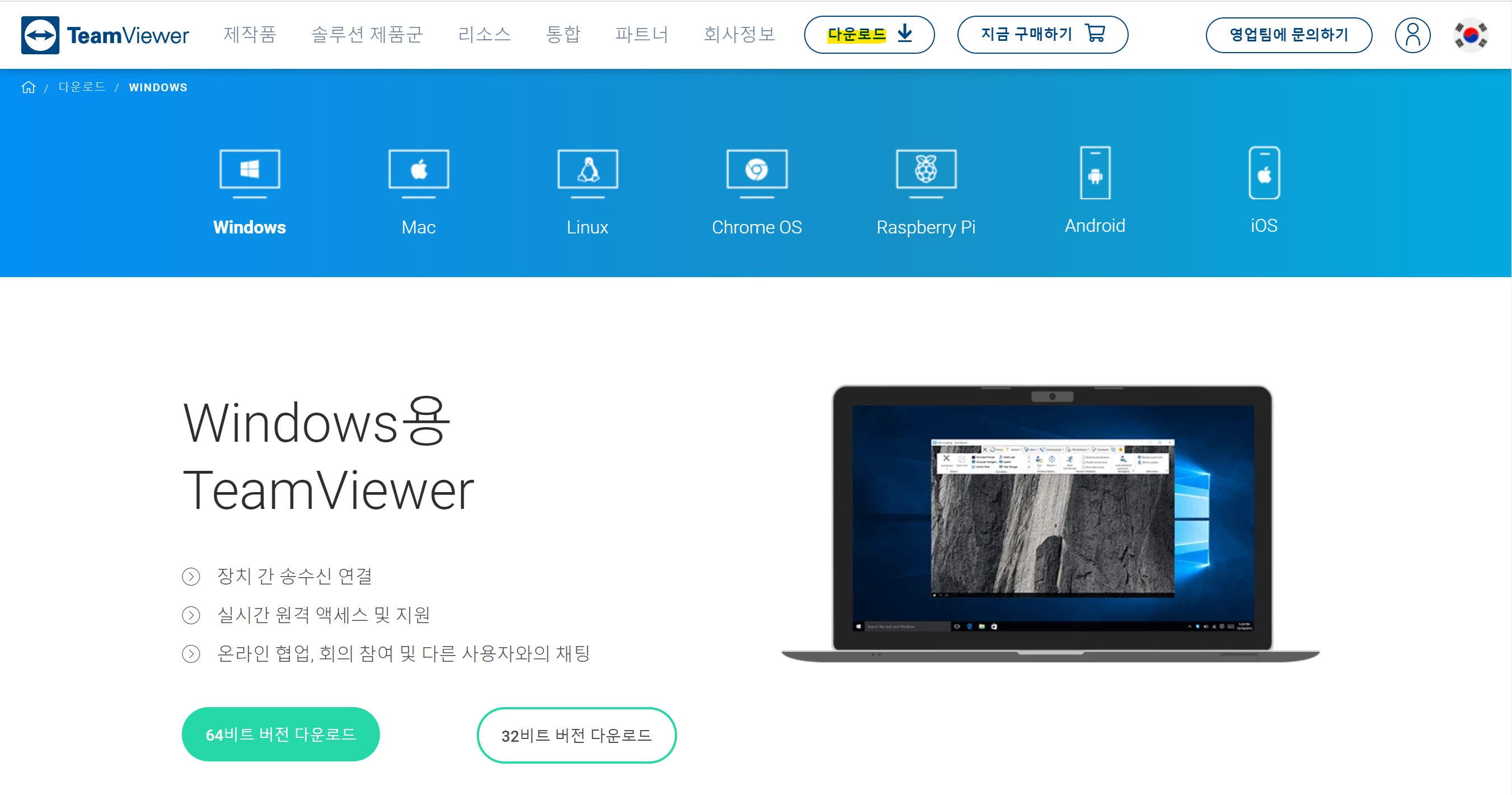
사이트에 접속해 윈도우, 맥, 리눅스, 크롬 OS, 라즈베리 파이 등 현재 사용하는 컴퓨터에 맞는 운영체제를 선택해줍니다. 저는 윈도우를 사용하고 있기에 64비트로 다운로드 받았습니다.
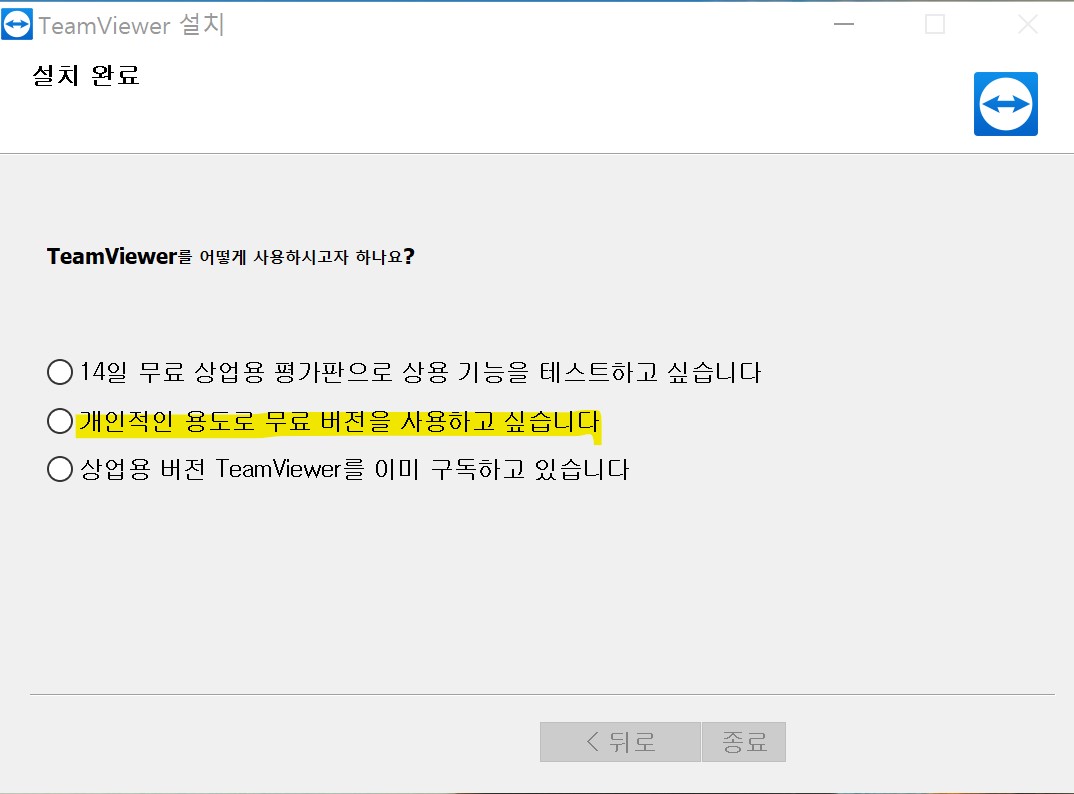
팀뷰어 설치할 때 '개인적인 용도로 무료 버전을 사용하고 싶습니다'를 선택해줍니다.
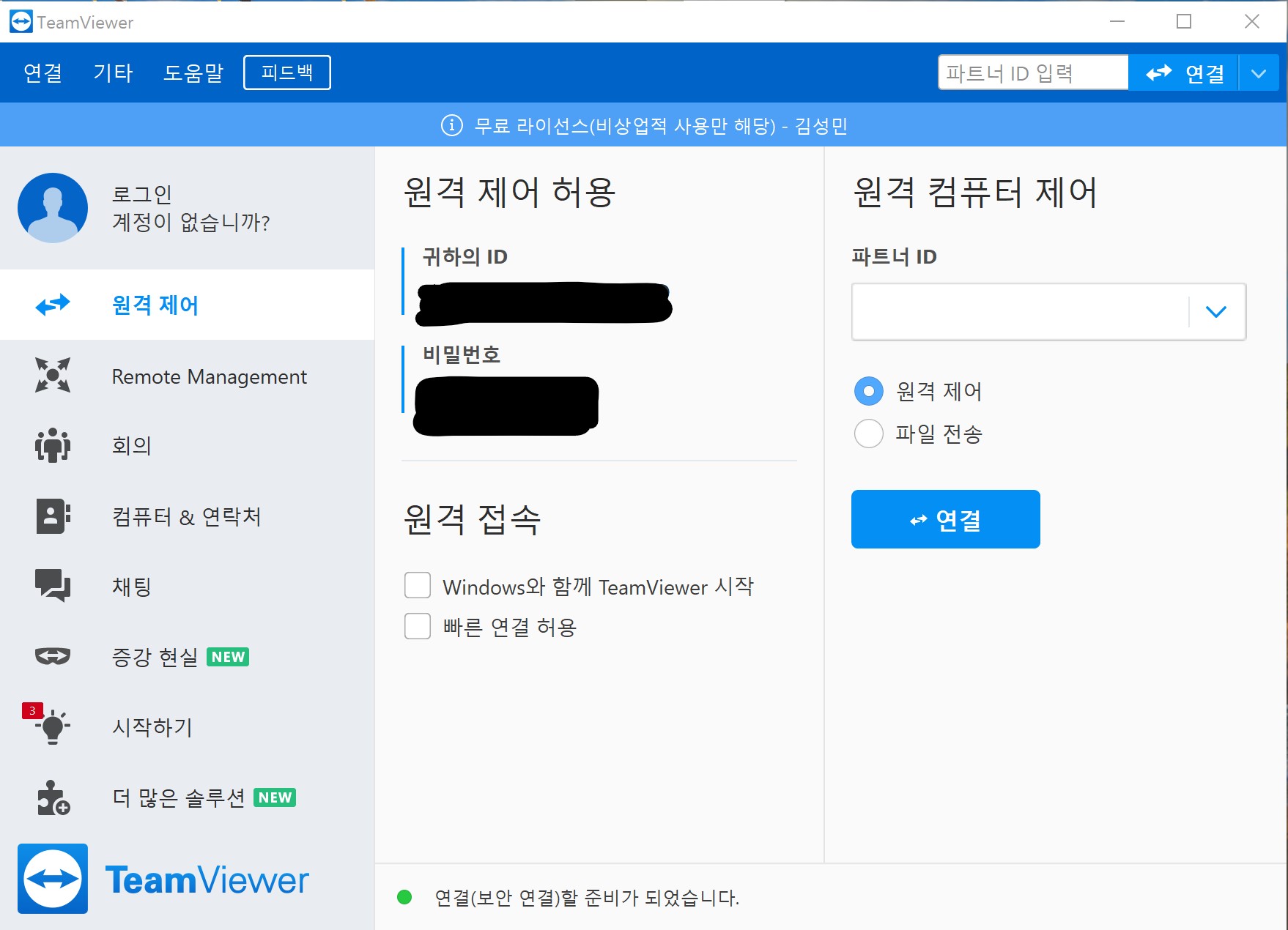
원격 제어 허용에 적혀있는 '귀하의 ID, 비밀번호'를 스크린샷이든, 어디에 적어놓든 따로 기억해두어야 합니다.
PC에서의 준비는 1. Teamviewer 다운로드 2. 원격 제어 허용 ID와 비밀번호 기억하고 모바일로 넘어가겠습니다!
2. 스마트폰 (모바일)에서 팀뷰어 어플 다운로드 및 사용법
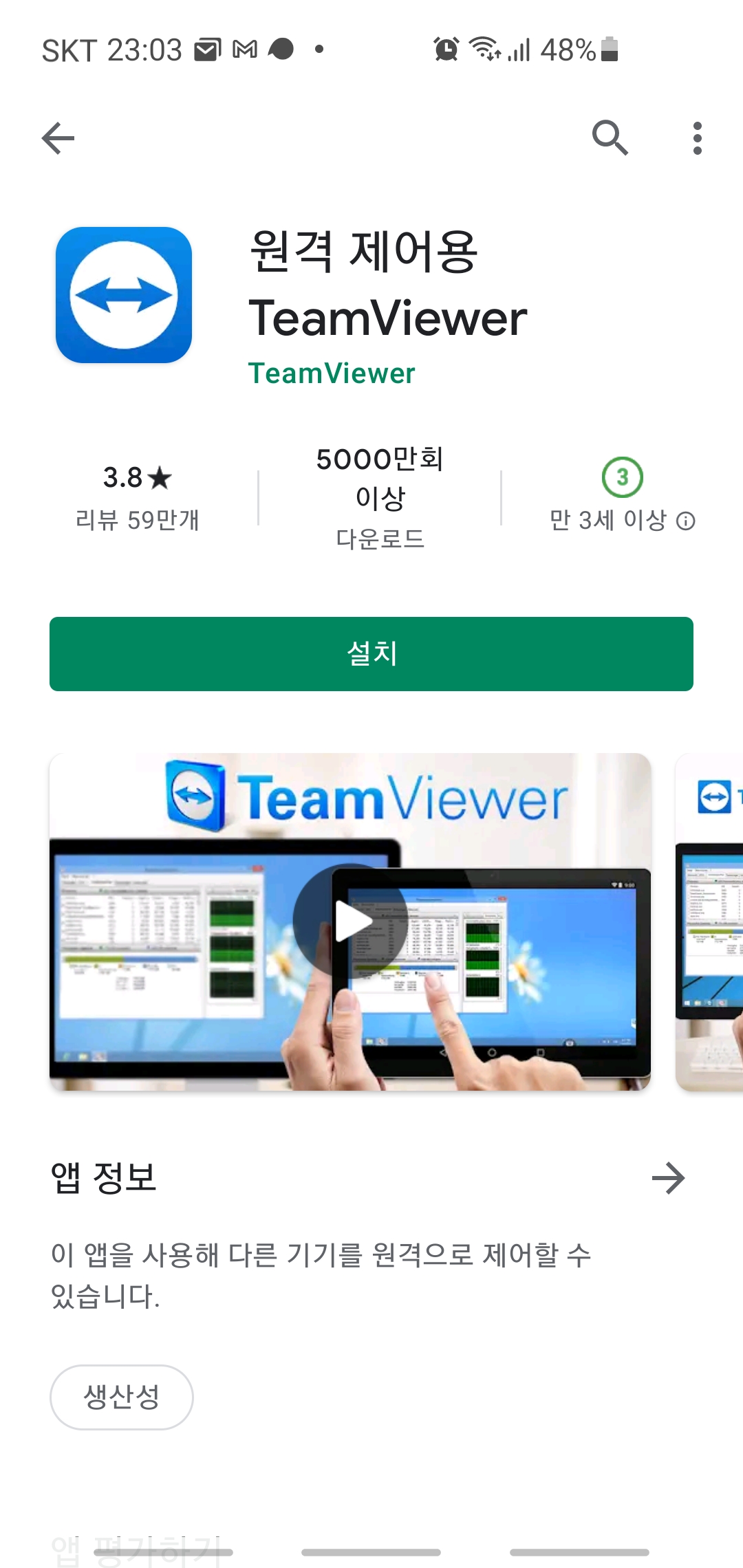
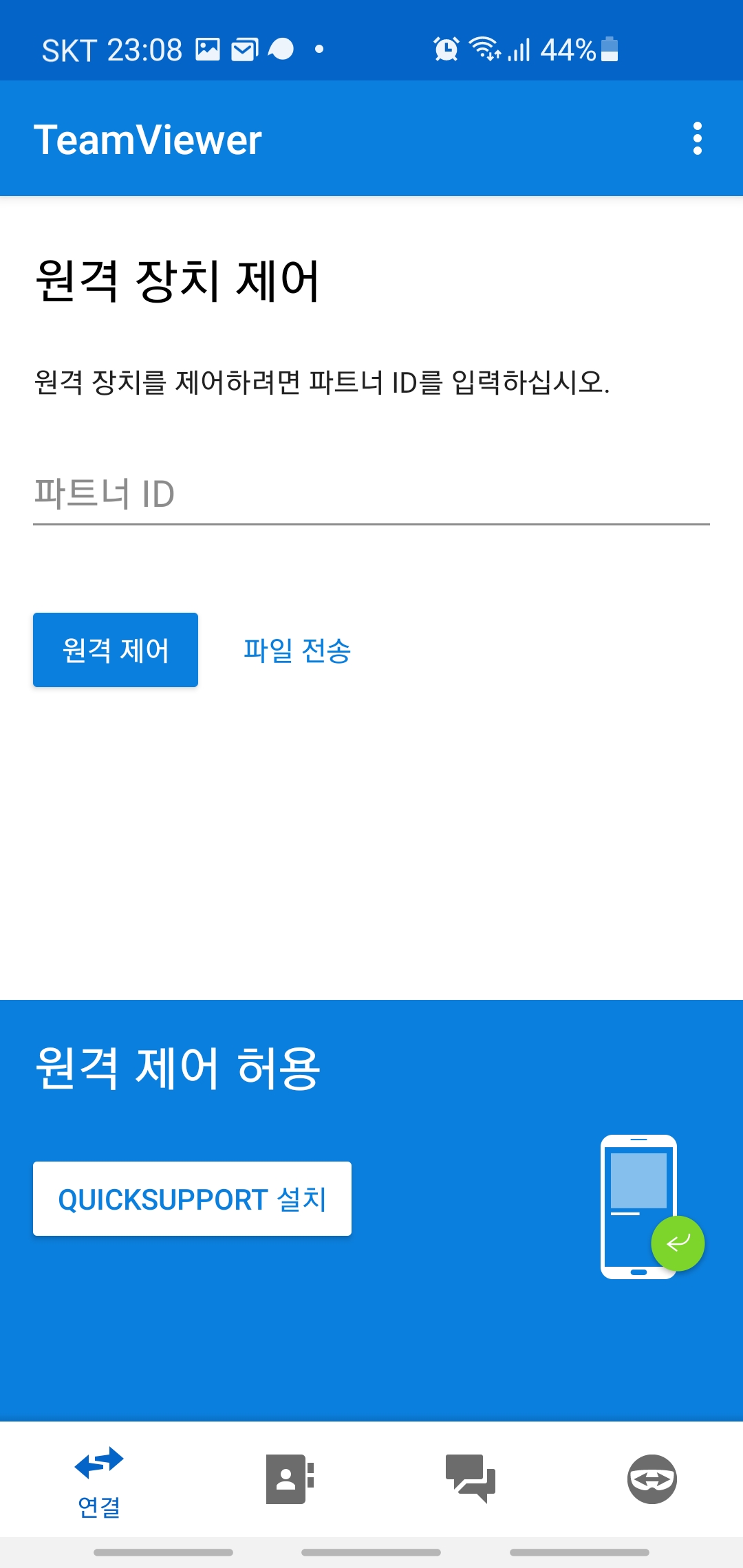
저는 안드로이드 휴대폰 사용하고 있어서 플레이스토어에서 검색해서 다운받았습니다. 팀뷰어가 앱스토어에서도 지원하고 있기 때문에 '팀뷰어 또는 Teamviewer'로 검색하시면 됩니다.
팀뷰어 어플을 실행하면 오른쪽과 같은 모습이 나오는데, 파트너 ID에 아까 위에서 확인했던 숫자 조합인 '귀하의 ID'를 입력하시고, 원격제어 누르시면 됩니다!
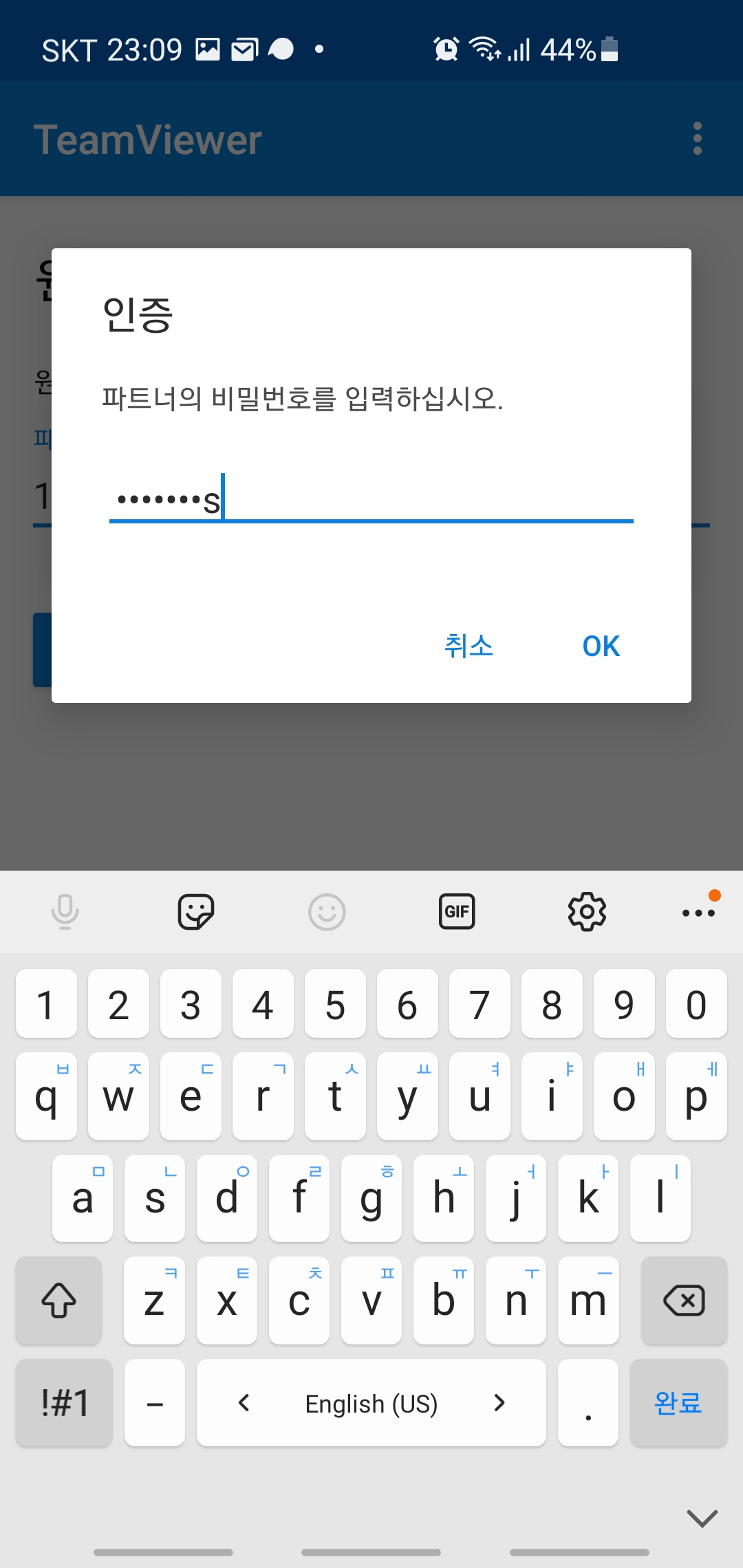
마찬가지로 비밀번호도 입력하면 바로 PC 원격제어가 진행됩니다.
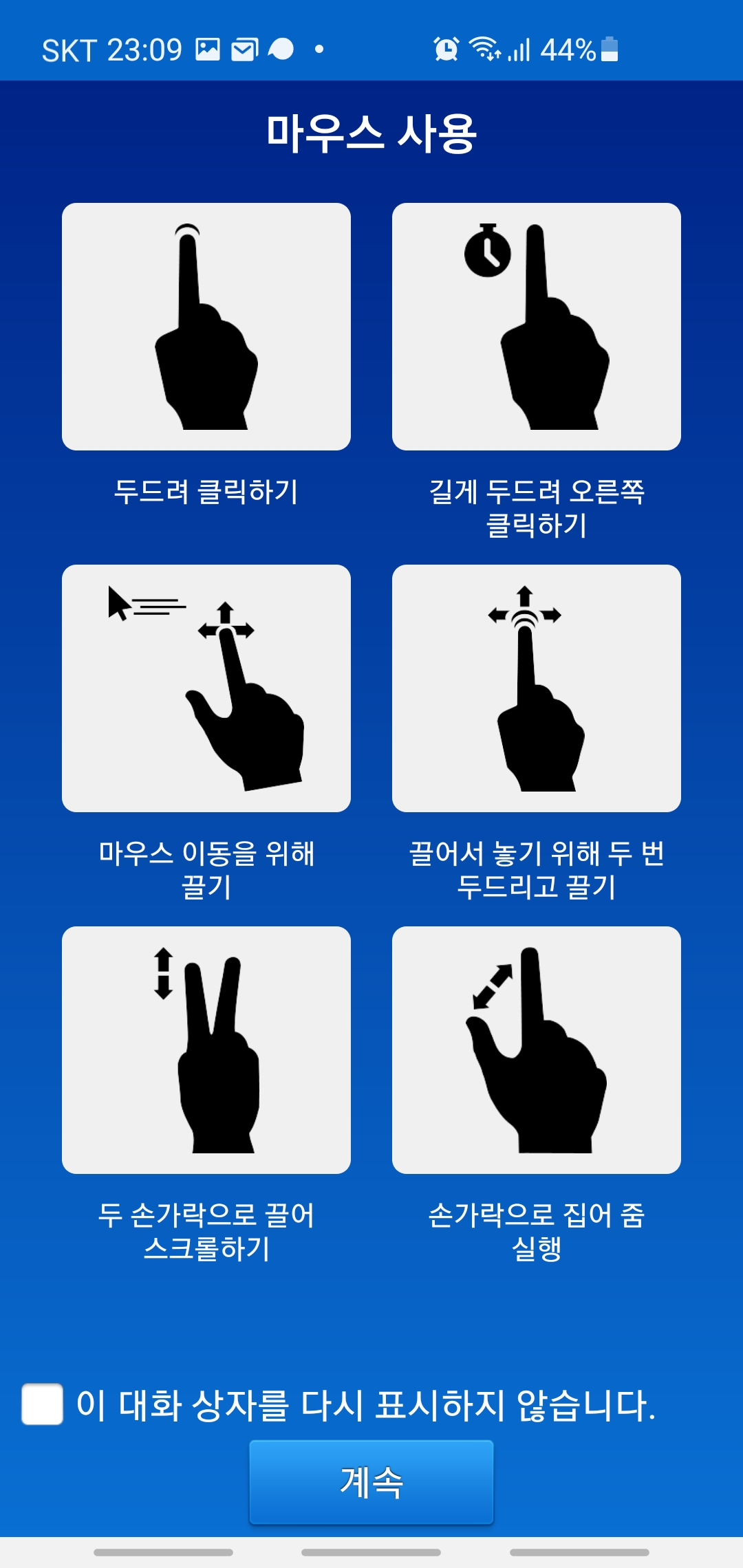
팀뷰어에서 컴퓨터 원격조종하는 동안에 제스처 사용방법입니다.
사용해보시면 자연스럽게 몸에 익긴 하지만, 기본적으로 한 번 터치하면 선택, 두번 터치하면 실행이 됩니다.
모바일과 PC에서 원격제어 되는 모습
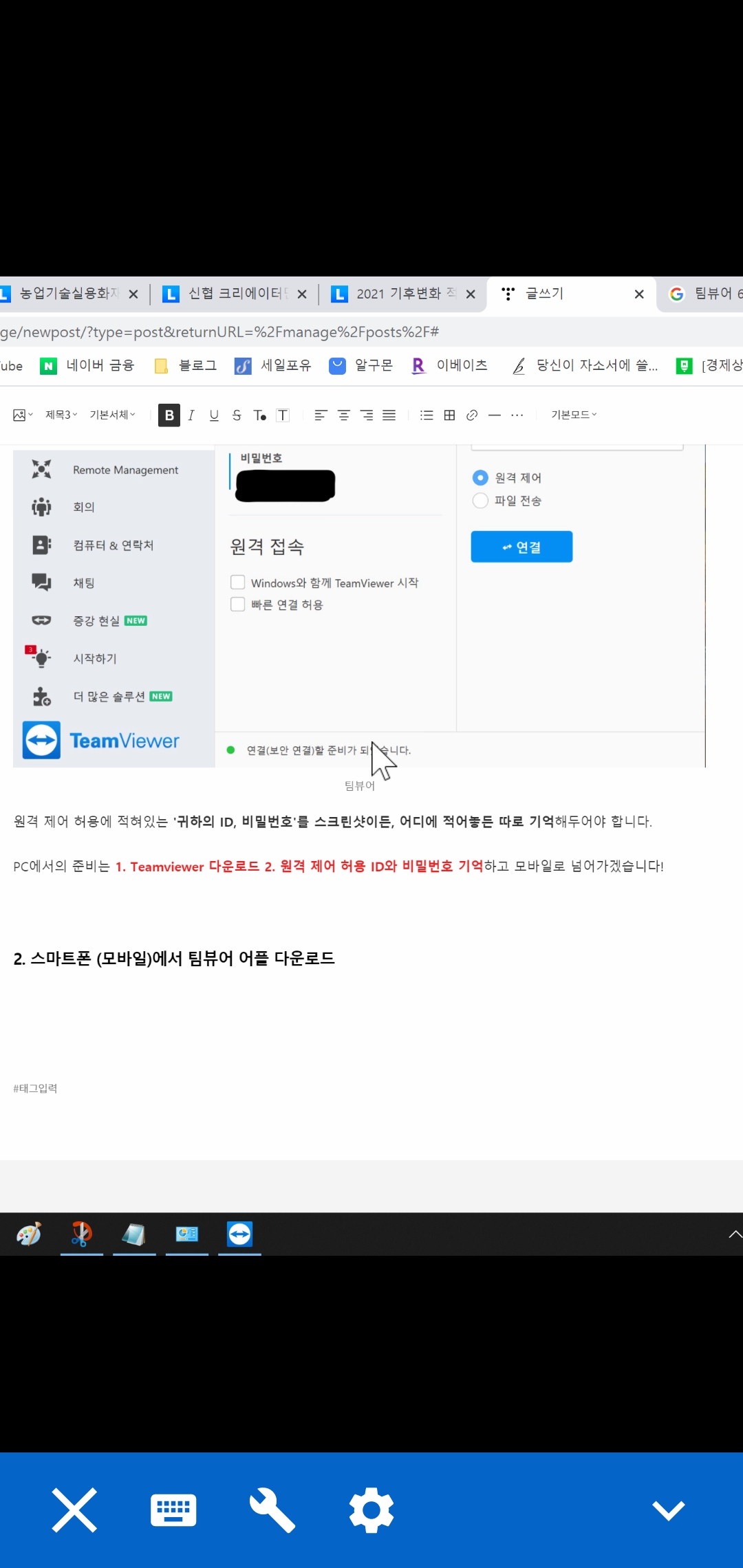
모바일 환경에서 PC 접속한 모습입니다.
아랫쪽에 키보드 입력할 수 있는 아이콘과 팀뷰어 설정등을 할 수 있습니다.
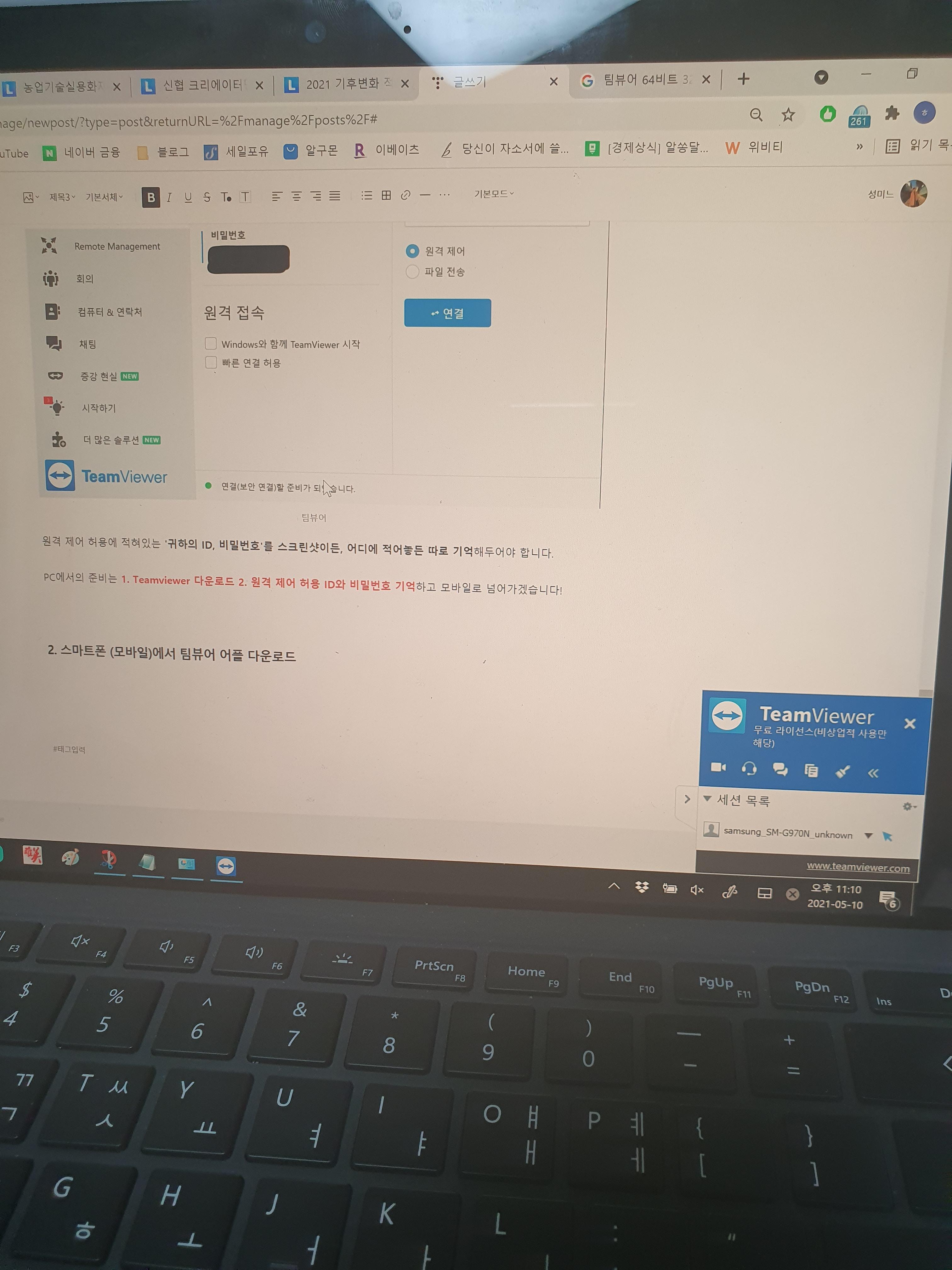
PC환경에서는 위 사진과 같은 모습을 보여줍니다. 원격제어가 연결되는 동안에 우측 하단에 현재 연결되고 있는 모습을 확인할 수 있습니다.
팀뷰어가 개인 사용자들은 무료로 사용할 수 있으니 실생활에서 유용하게 사용하실 수 있습니다! 저도 팀뷰어 애용하는 프로그램입니다 :)
게시글 관련해서 궁금하신 점이나 틀린 부분이 있다면 댓글 남겨주세요.
'정보' 카테고리의 다른 글
| 2021 6월 모의고사 범위, 시간표, 등급컷 (0) | 2021.06.02 |
|---|---|
| 코로나19 예방접종 사전예약 방법 / 얀센 백신 민방위, 부작용, 예방률 등 관련내용 총 정리! (4) | 2021.06.01 |
| 이삭토스트 네고왕 햄치즈 토스트 1400원 이벤트 포장방문 후기, 메뉴판 사진 (4) | 2021.05.03 |
| 실업급여 2차 실업인정일 구직활동, 재취업활동 인정 조건 / 자격증 응시로 제출 완료! (2) | 2021.04.27 |
| 유럽축구 슈퍼리그 (유러피안 슈퍼리그) 대체 뭐길래? 참가팀, 운영방식, 관련주 정리 글 (2) | 2021.04.20 |