서피스 프로 SSD 셀프 교체기 1. ORICO 오리코 M.2 NVMe 외장하드 케이스 + SSD 준비
안녕하세요 성미느입니다.
저는 노트북 겸 컴퓨터로 서피스 프로 8을 사용하고 있는데요. 과거 뉴 서피스 프로 (서피스 5)를 사용하다가 고장 나서 작년에 새로 하나 장만했어요.
2022.03.26 - 마이크로소프트 2in1 노트북 태블릿 PC, 서피스 프로 8 장단점과 내돈내산 실사용 후기!
마이크로소프트 2in1 노트북 태블릿PC, 서피스 프로8 장단점과 내돈내산 실사용 후기!
마이크로소프트 2in1 노트북 태블릿PC, 서피스 프로8 장단점과 내돈내산 실사용 후기! 안녕하세요 성미느입니다. 2018년 구매한 뉴 서피스 프로 (서피스 프로 5)를 사용하다가, 갑작스러운 부팅되지
seongminkim.tistory.com
제가 구매한 스펙은 서피스 프로 8, i5, 램 8GB, SSD 128GB로 가장 저렴한 옵션으로 선택했습니다. 당시에 SSD를 고를 때만해도 노트북으로 크게 작업하는 것도 없어서 128GB로도 충분할 거 같고, 혹시 용량이 모자라면 외장하드 사용하면 되겠거니~라는 안일한 생각을 해버리고 맙니다.
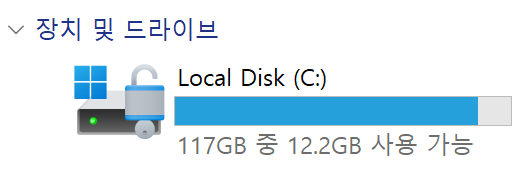
사실상 금액 차이는 10만 원 정도밖에 안나고, 윈도우의 용량 빠지고 128gb 중에서 일부분 빠지고 하니까 사실상 사용할 수 있는 용량이 81GB 정도밖에 안 되더라고요.
제가 사용했던 뉴 서피스 프로 및 과거 서피스는 제가 알기로 자체 SSD 교체가 불가능했던 것으로 알고 있는데, 어느 순간부터 SSD 교체를 지원하고 있더라고요. 크게 어렵지도 않다고 해서 인터넷으로 1TB SSD를 구매해서 교체해야겠다는 계획을 세우고 진행하게 되었습니다.
오늘부터 서피스 SSD 교체 관련하여 시리즈 글을 작성하고자 합니다. 오늘은 구매한 1TB SSD + 구매한 외장하드 케이스 리뷰 글을 작성해보고자 합니다.
*참고 : 컴퓨터 관련해서 아무것도 모르는 컴맹이 다른 서피스 능력자 분들의 게시글을 참고해서 작성한 글입니다.
아무 것도 모르는 컴맹이 작성했기에, 저처럼 아무것도 모르시는 분들도 차근차근 따라 하시면 쉽게 교체하실 수 있을 것으로 생각합니다!
일단 가장 먼저 준비물로 필요하다고 하시는 게 '외장하드 케이스' + 교체를 원하는 SSD 구매가 필요하다고 하여 구매했습니다.
오리코 ORICO SSD 외장하드 케이스 = 약 2만 원 정도 + 1TB SSD = 10만 원 정도
합쳐서 약 12만 원 정도 발생했던 것 같아요.
오리코 ORICO SSD M.2 NVMe SSD ENCLOSURE (외장하드 케이스) 관련 리뷰를 써보고자 합니다.

외장하드 케이스와 1TB SSD를 미리 준비해 놓았는데요.
일단 서피스 SSD를 바꾸기 위해서는 SSD와 외장하드 케이스가 기본으로 필요하다고 하여 두 가지 상품은 미리 주문해 놓았어요.
외장하드 케이스 브랜드로는 여러 가지가 있지만 ORICO (오리코) 외장하드 케이스를 주문했습니다.


가장 많이들 ORICO 오리코의 외장하드 케이스를 사용하기에 주문했는데, 크게 비싸지 않은 가격에 판매를 하고 있어 주문하는 것 같더라고요.
ORICO는 중국에서 제작되었더라고요.

SSD는 WD PC SN740 NVMe SSD로 주문했습니다!

제가 구매한 ORICO 외장하드 (M2PV-C3) 구성품은 가장 왼쪽의 외장하드 케이스, USB-C TO USB-C / USB-A TO USB-A, 사용설명서, 드라이버 + (사진에는 없지만, 써멀패드) + 중국어로 된 사용설명서가 들어있어요.

난생처음 구매해 본 컴퓨터 관련 용품이기에 아무것도 모른 채로 언박싱했는데요. 외장하드 케이스에 SSD를 낀 상태로 사용하는 것 같더라고요.
서피스 + 컴퓨터 고수님들께서는 제가 구매한 것처럼 SSD + 외장하드 케이스를 활용해 마이그레이션으로 데이터를 옮겨놓으시더라고요.
일단은 오늘은 구매한 오리코 (ORICO) 외장하드 케이스 사용방법부터 소개해드리고자 합니다!

가장 먼저, 외장하드 케이스의 피스를 풀어줍니다!
제가 주문한 ORICO (오리코) 상품은 같이 동봉된 드라이버가 있기 때문에 어려움 없이 바로 풀 수 있었어요.


맨 처음 풀자마자 위 사진처럼 USB-C타입을 꽂을 수 있는 곳과, 함께 주문한 SSD를 꽂을 수 있는 공간이 따로 있더라고요.
보면 SSD에 맞춤형으로 꽂을 수 있겠거니 하는 공간이 있어 공간대로 꽂아주면 SSD와 외장하드 케이스가 연결됩니다.



위 사진처럼 SSD와 외장하드 케이스를 꽂아주면 SSD가 공중에 떠있는 상태로 '딱'소리와 함께 결합되는데요.
문제없이 연결된 것이니 너무 걱정하지 마세요!
이후 외장하드 케이스를 다시 닫아주고, 피스를 조여주고 난 후 함께 동봉된 USB-C 케이블로 서피스와 연결해 주면 됩니다.
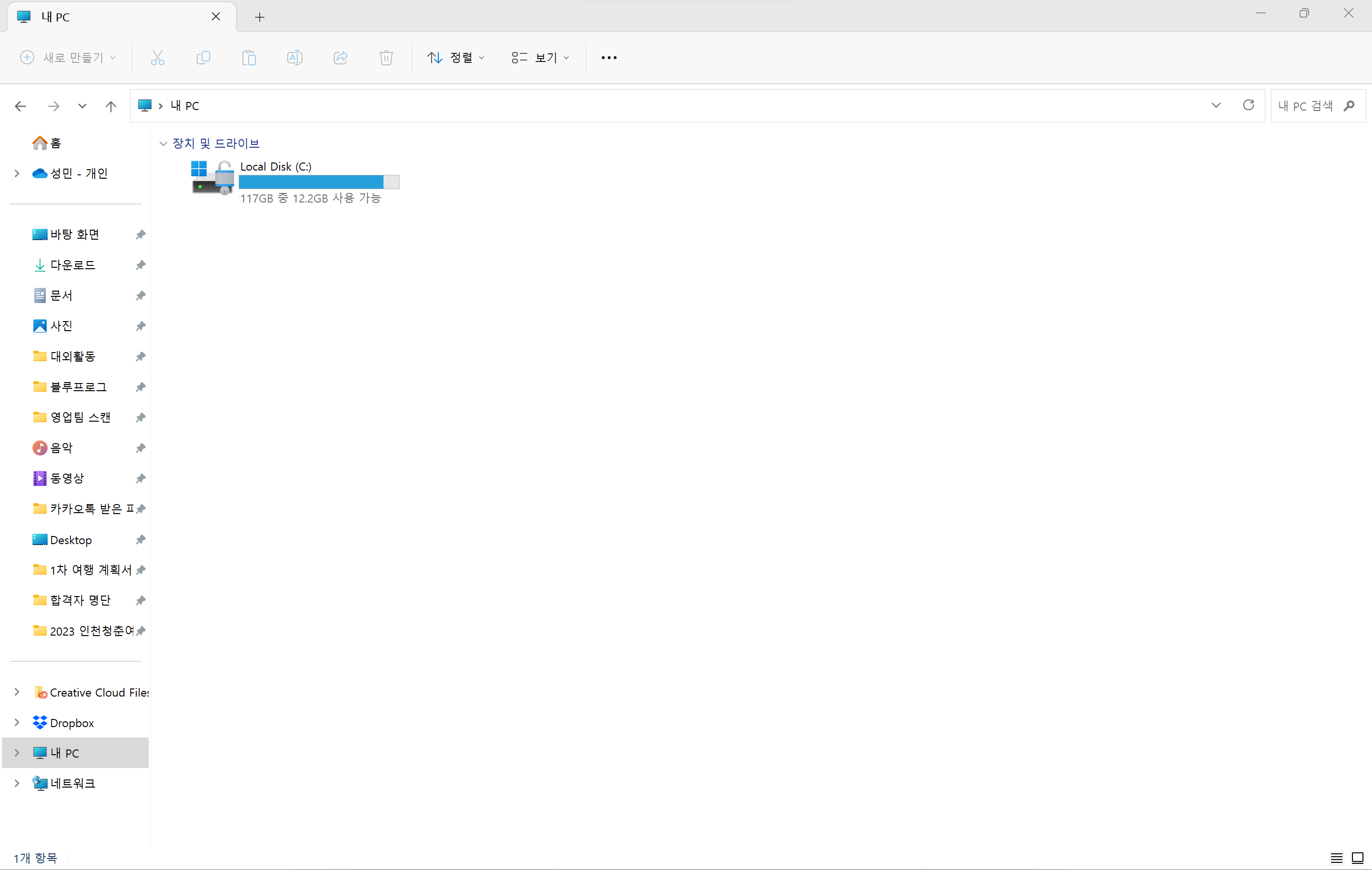
저 같은 경우는 서피스에 연결한 후에도 외장하드 케이스에 불이 들어오지만, 내 컴퓨터에서는 외장하드가 연결된 게 확인되지 않았는데요.
(사진 추가 예정) 파티션을 분류하고 난 후 1TB 용량 드라이브가 추가되는 것을 확인할 수 있었습니다.
일단 이렇게 구매 및 세팅해 놓으면 1차적으로 서피스 SSD 교체 가능합니다! 조만간 마이그레이션 후 서피스에서 교체하는 방법을 소개하는 글을 추가로 작성하도록 하겠습니다.
게시글 관련 궁금하신 점, 틀린 부분이 있다면 댓글 남겨주세요.
'일상생활 > IT & 가전제품 리뷰' 카테고리의 다른 글
| SSD 외장하드 삼성 T7 Shield 1TB 1테라 내돈내산 후기 (0) | 2023.06.22 |
|---|---|
| 엑스박스 XBOX 리모트 원격 플레이 방법! 아이패드로 누워서 디아블로4 하는법 (0) | 2023.06.12 |
| 아이패드 프로 정품 매직키보드 가격 부담된다면 구조독 짭 매직키보드! 내돈내산 후기 (4) | 2023.05.21 |
| 귀여운 아이패드 프로 11인치 파우치 추천! 어프어프 earpearp 고양이 파우치 (0) | 2023.05.18 |
| 아이패드 정품 애플펜슬 대용 구조독 짭플펜슬 구매한 후기! 필압, 펜촉은? (0) | 2023.05.17 |